38 organize your gmail inbox using labels
How to Organize Your Gmail Emails by Label, Sender, and ... As you get emails that fall into the description of a label you've created, open that email and click on the label icon at the top. To see what emails you've saved in that label, just click on it below the Compose button. If you place the cursor on top of the label, you'll see dots to the right. How To Organize Gmail? Top15 Gmail Organization Tips You can do this by going to your Gmail settings -> Inbox -> Inboxes and then clicking the "+" sign next to your current inboxes. Create a filter for messages sent to that specific label or label, using the steps described in method two. Add multiple inboxes to your Gmail account to easily organize different sets of messages.
Create labels to organize Gmail - Computer - Gmail Help Choose whether or not your labels show up in the Menu list to the left of your inbox. On your computer, go to Gmail. At the top right, click Settings See all settings. Click the "Labels" tab. Make...

Organize your gmail inbox using labels
Gmail quick tip: Use color coded labels to organize your ... Gmail quick tip: Use color coded labels to organize your inbox. Here's a quick and easy organizing tip that will help you quickly identify certain sets of messages at a glance. Top 13 Gmail Labels Tips and Tricks to Organize and Manage ... To do so, click on the label's three-dot icon in the left sidebar. Check the box next to Show/hide wherever required depending on your need. Alternatively, go to Gmail Settings > Labels. Here you... How to organize and filter emails in Gmail with labels ... Click on the "Apply the label" checkbox in the new menu of options. Select the label to store future emails — from a specific sender or with a certain keyword — based on your entry in the search box by clicking on the arrow beside the "Apply the label" checkbox. Make your desired label selection or selections in the dropdown menu that appears.
Organize your gmail inbox using labels. How To Organize Your Account Better With Gmail Labels ... Simply go to the menu on the left side of your screen and scroll down until you see the option for "More." Select that, and you will see an option that says, "Create new label." When you click on that, you'll be able to enter the name of your new label in the box. After that, just click "Create" and get to work. How To Use Gmail Labels Keep Your Inbox Organized with Gmail Labels: Complete ... Here is how to set up a nested label in Gmail: Select the gears icon in the top-right corner of the window, and choose 'Settings' from the drop-down menu. Select 'Labels' if the Labels tab isn't displayed. Select 'Create New Label' and enter a new label name. Select a higher-level label in the drop-down menu inside the 'Nest' label section. How to Use Color Coded Labels in Gmail to Organize Your Inbox In your Gmail inbox, click on the gear icon in the top right corner and select See all settings. In the next window, head over to the Labels tab and scroll down the window. Click on the Create new label button as shown below. Enter a name for the label and hit the Create button. You have now successfully created a new label. 2. Create labels to organize Gmail - Google Workspace ... Choose whether or not your labels show in the Menu list to the left of your inbox. On your computer, go to Gmail. At the top right, click Settings See all settings. Click the "Labels" tab. Make...
12 Tips To Organize Your Gmail Inbox | Indeed.com Organizing your Gmail inbox lets you prioritize your messages, respond quickly to ones that are time-sensitive and stay on track with multiple projects. In this article, we discuss tips that you can use to organize your Gmail inbox to best suit your email needs. Related: 8 Best Practices for Business Email Etiquette How to Organize Gmail Inbox | Organize Gmail Folders Instead, Gmail uses labels. Think of labels as tags (or hashtags on social media). Unlike a folder-based system, you can apply two or more labels to the same email, which makes it much easier to organize your Gmail inbox. For example, you can label your Credit Card Bill emails as 'Finance', 'Bills' & 'Bank Name'. How to Organize Your Gmail Inbox (and Create a Labeling ... Once an email thread has been labeled, a single click of the "Archive" button will move it from your inbox to it's rightful home under that label or labels. This system will allow you to quickly sort emails as they arrive and prevent you from having a mountain of unattended emails in your inbox at the end of the day. Create Email Filters Organize Gmail 📧 Like a Boss with 15 Tricks in 10-Minutes Then, you will want to click on the checkbox next to "apply the label" and choose the Gmail label you want to use from the drop-down menu. If you don't see the label you want, just choose "new label". How to Create Nested Gmail Labels By nesting labels, you can further organize Gmail.
How to Automatically Label and Move Emails in Gmail Organizing your inbox is key to keeping important messages from getting lost in the chaos. So if this is a method you think will work for you, give it a go! For additional help with Gmail, take a look at our guides for inbox management and labels as well as mail filters and the atar system . Gmail Filters: How to use to organize your gmail inbox 🎯 ... In this video, I'll be sharing with you how to organize your email inbox using Gmail to filter emails that are important to you, as well as emails that you d... How to Use Color Coded Labels in Gmail to Organize Your Inbox 1. Create Labels. To begin organizing your emails, the first thing that you need to do is create a label. Below, we have listed the steps for creating labels. These steps work for both the Gmail web app and EasyMail for Gmail, but will not work if you are using Gmail offline. Follow these steps to proceed: Launch your browser and open your ... How to Use Gmail's Labels To Keep Your Inbox Neat and Tidy If you're not using labels in Gmail yet—or not using them with any kind of method—here are 6 ways you can start organizing your inbox immediately. 1) Apply labels automatically Advertisement
Using Gmail labels, colors & filters to sort important emails Using labels for Gmail can keep your mailbox looking clean and make it easy to find items. Gmail powers seamless communication with clients. However, it can at times feel overwhelming when you have hundreds, if not thousands, of emails in your Gmail inbox without any order.. This article will teach you how to use Gmail labels to organize your inbox by using labels in Gmail.
How to organize your emails using Gmail labels - YouTube Our Google Workspace Pro Tips series is back! In this episode, Greg Wilson shows us how to create labels in Gmail for your important contacts so you don't mi...
How to Use Labels in Gmail for Easy Inbox Organizing Go to your Gmail Settings, select the Labels tab, and scroll to the bottom. Click Remove or Edit next to the label. Hover your cursor over the label in the side menu and click the three dots that...
How to Organize Your Gmail Account Like a Pro To create labels in Gmail: Open Gmail in your favorite web browser. You might be asked to log in. If so, enter your email address and password. Select an email by clicking on the checkbox to the left of it. With an email message selected, click on the label icon located right below the search bar.
How to Organize Email and Manage Your Inbox Like a Pro Open your Gmail inbox. Go to the left of the message, then click the star icon. To flag a message in Outlook.com: Log in to your Outlook inbox. Hover the mouse over the message you want to flag and click the flag icon.
How To AUTOMATICALLY Organize Your Gmail Inbox—with Labels ... Follow these steps to create a new label in Gmail: In the left navigation left menu, click the 'More' button Scroll down to '+ Create new label' Add a label name in the window that appears. (Optional) You have the option to 'Nest your label' underneath an existing label (like a sub-folder).

Gmail To Do List / How to clear space in Gmail - YouTube - Gmail labels are the most powerful ...
How to Use Gmail Labels (Step-by-Step Guide w/ Screenshots) Here's how to go about creating nested labels in Gmail: Step 1 Sign in to your Gmail account, and scroll through the left sidebar until you find the label to which you want to add a sublabel. Step 2 Hover your mouse over the label, and click on the vertical three dots icon that appears. Step 3 Click Add sublabel from the menu that pops up. Step 4
How To Organize Your Emails Using Gmail Labels - Zai ... Get How To Organize Your Emails Using Gmail Labels MP3 For Free in Zai Airlinemeals uploaded by Google Workspace. The how-to-organize-your-emails-using-gmail-labels have 02:42 and PT2M42S. Details of How to organize your emails using Gmail labels MP3 check it out.

How to make the most of your Gmail storage device using labels, filters and more! - Bright Hub
9 Tips to Organize Emails in Gmail - Amitree 3. Use Labels to Organize Your Messages. Using Gmail Labels is a great way to organize emails in Gmail. Technically speaking, Gmail doesn't use folders, meaning your Inbox, Drafts, Trash and other "folders" are technically Labels. You can start customizing your Gmail organization by heading to Settings, then selecting the Labels tab.
How to Keep Your Inbox (Super) Tidy With Gmail Labels ... On the left side menu of your Gmail inbox, find your label's name and click the three dots next to it. Select Label color. Choose the color you would like on the label. You can customize it on the same section, and even delete it whenever you want. How to rename Gmail labels
How to organize and filter emails in Gmail with labels ... Click on the "Apply the label" checkbox in the new menu of options. Select the label to store future emails — from a specific sender or with a certain keyword — based on your entry in the search box by clicking on the arrow beside the "Apply the label" checkbox. Make your desired label selection or selections in the dropdown menu that appears.
Top 13 Gmail Labels Tips and Tricks to Organize and Manage ... To do so, click on the label's three-dot icon in the left sidebar. Check the box next to Show/hide wherever required depending on your need. Alternatively, go to Gmail Settings > Labels. Here you...
Gmail quick tip: Use color coded labels to organize your ... Gmail quick tip: Use color coded labels to organize your inbox. Here's a quick and easy organizing tip that will help you quickly identify certain sets of messages at a glance.


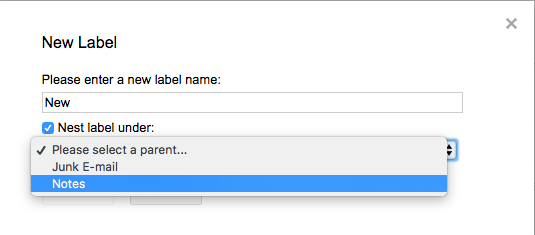
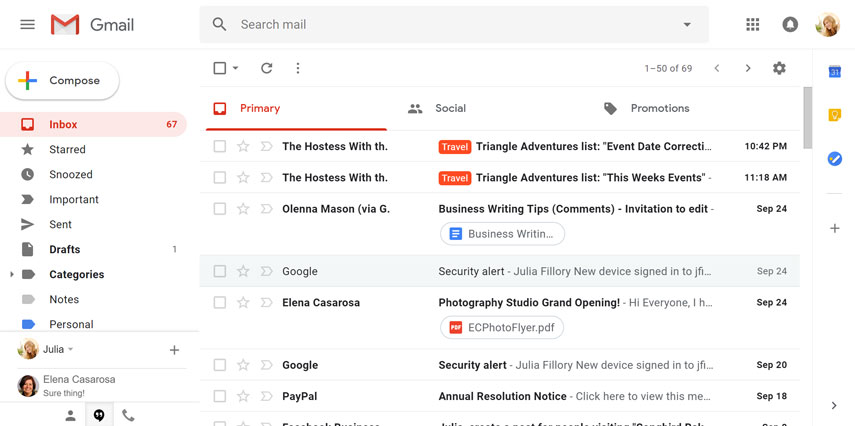




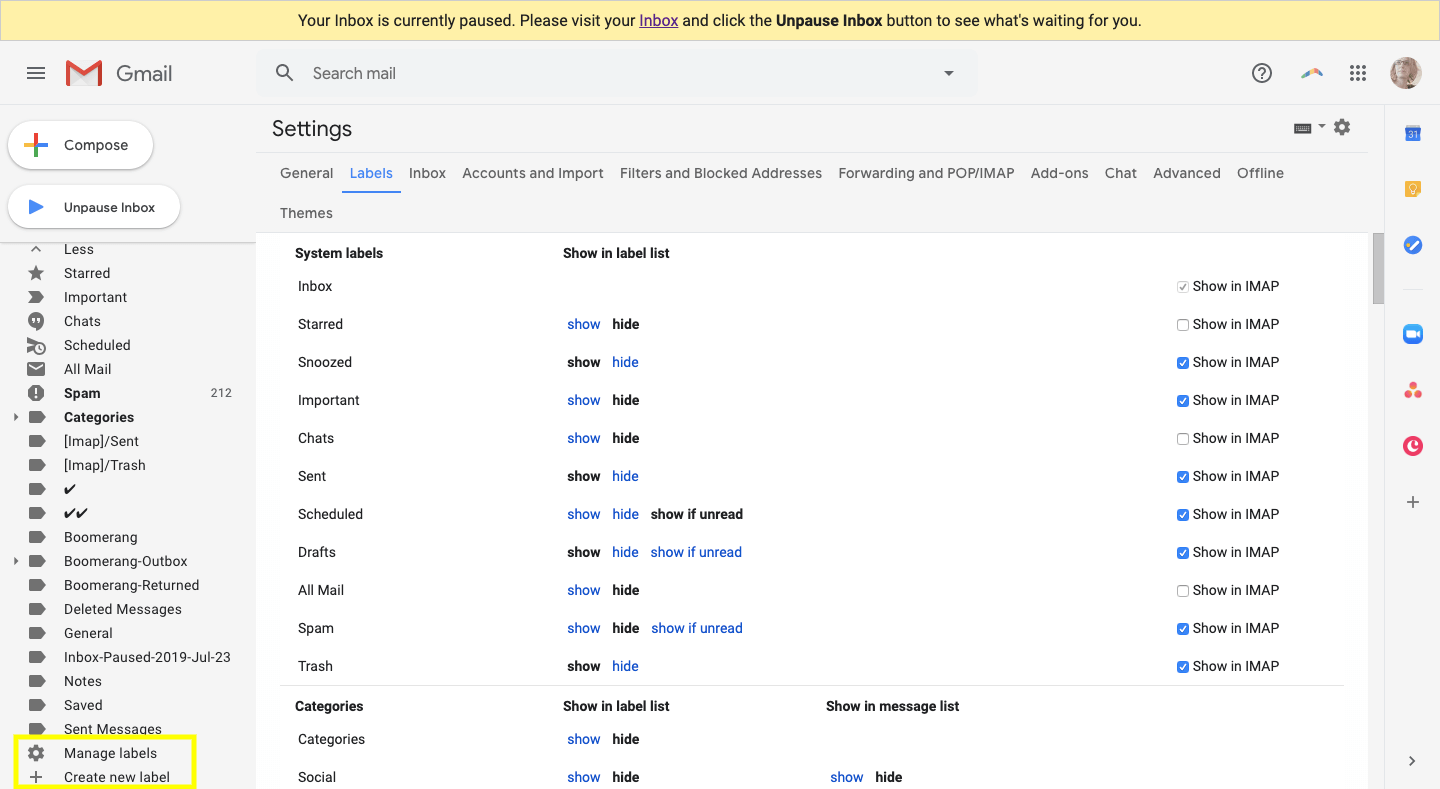


Post a Comment for "38 organize your gmail inbox using labels"