39 mailing labels mail merge
Print labels for your mailing list - support.microsoft.com Go to Mailings > Start Mail Merge > Step-by-Step Mail Merge Wizard. In the Mail Merge menu, select Labels. Select Starting document > Label Options to choose your label size. Choose your Label vendors and Product number. You'll find the product number on your package of labels. Select OK . How to Create and Print Labels in Word Using Mail Merge and Excel ... The first step is to start the merge using Start Mail Merge on the Mailings tab in the Ribbon: To start the merge and specify the main document for labels: Create a new blank Word document. Click the Mailings tab in the Ribbon and then click Start Mail Merge in the Start Mail Merge group. From the drop-down menu, select Labels. A dialog box ...
How to mail merge and print labels from Excel - Ablebits.com Head over to the Mailings tab > Start Mail Merge group and click Step by Step Mail Merge Wizard. Select document type. The Mail Merge pane will open in the right part of the screen. In the first step of the wizard, you select Labels and click Next: Starting document near the bottom.

Mailing labels mail merge
How to Mail Merge Labels from Excel to Word (With Easy Steps) - ExcelDemy As a result, the Mail Merge pane will appear on the right side of the Word window. Subsequently, choose Labels from Select document type. Afterward, click Next: Starting document. Consequently, Step 2 of the Mail Merge will emerge. Here, check the circle for Use the current document. But, if that option is inactive, choose Change document layout. PDF How to Use Mail Merge to Create Mailing Labels in Word On the Mailings tab, click Start Mail Merge, and then click Step by Step Mail Merge Wizard. This will open a set of directions on the right side of the screen that we will be following. 1. Under Select document type, click Labels, and then click Next: Starting Document. (way at the bottom right of the screen) 2. Video: Create labels with a mail merge in Word Once your mailing addresses are set up in an Excel spreadsheet (see the previous video to learn how), it's a snap to get Word to create mailing labels from them. Create your address labels In Word, click Mailings > Start Mail Merge > Step-by-Step Mail Merge Wizard to start the mail merge wizard.
Mailing labels mail merge. Create and print mailing labels for an address list in Excel The mail merge process creates a sheet of mailing labels that you can print, and each label on the sheet contains an address from the list. To create and print the mailing labels, you must first prepare the worksheet data in Excel, and then use Word to configure, organize, review, and print the mailing labels. Use mail merge for bulk email, letters, labels, and envelopes Create and print sheets of mailing labels Directory that lists a batch of information for each item in your data source. Use it to print out your contact list, or to list groups of information, like all of the students in each class. This type of document is also called a catalog merge. Create a directory of names, addresses, and other information Print Mailing Labels Using Mail Merge - Remine Support Center On the Mailings tab, click Start Mail Merge. This is where you can select your document type, whether it be a full envelope, a sheet of labels, or something else. Refine the list of recipients. On the Mailings tab, click Select Recipients, then click Use an Existing List. Select your Excel worksheet that you prepared in step 1. Problem creating Mailing Labels in Word Mail Merge (only the first ... Select "Update Labels." Then you can go back to your to the Wizard and finish things up. Before printing, double-check that it worked okay by choosing "Edit Individual Labels" > "Merge All" to preview the labels and make sure that "Update Labels" took. Report abuse. 60 people found this reply helpful.
Mail merge using an Excel spreadsheet - support.microsoft.com Edit your mailing list Choose Edit Recipient List. In Mail Merge Recipients, clear the check box next to the name of any person who you don't want to receive your mailing. Note: You also can sort or filter the list to make it easier to find names and addresses. For more info, see Sort the data for a mail merge or Filter the data for a mail merge. Label templates for Google Docs & Sheets Avery® 5162 - Address Labels. Avery® A4 3475 - Multipurpose Labels. Avery® 18660 - Address Labels. Avery® 5260 - Address Labels. Avery® 5164 - Shipping Labels. Avery® 18160 - Address Labels. Avery® 5167 - Return Address Labels. Scroll down to see all our templates. Video: Use mail merge to create multiple labels Create and print labels Use mail merge Next: Creating an MLA paper with citations and a bibliography Overview Transcript If you wanted to create and print a bunch of recipient address labels, you could type them all manually in an empty label document. But there's a much better way, and it's called Mail Merge. Watch this video to learn more. How to Mail Merge Address Labels Using Excel and Word: 14 Steps - wikiHow Open Word and go to "Tools/Letters" and "Mailings/Mail Merge". If the Task Pane is not open on the right side of the screen, go to View/Task Pane and click on it. The Task Pane should appear. 4 Fill the Labels radio button In the Task Pane. 5 Click on Label Options and choose the label you are using from the list. Click OK once you have chosen. 6
Mailing Labels & Mail Merge | Radius Help Center Select Generate Labels. Print using Avery® Address Labels, 1" x 2-5/8" (5160). There is not a reformatting option for Generate Labels. If you need to print other sized mailing labels or documents, create a report then choose "Email CSV File". You can then use that file to do a 'mail merge' to your other labels/documents. How to Mail Merge in Microsoft Word | Avery It's easy to learn how to do mail merge in Microsoft Word. You can import addresses or other data from an Excel spreadsheet and add them on Avery labels, cards, and tags. Then you can print using Avery Labels, Microsoft, and a standard printer. Or order premium custom printed labels from Avery WePrint, our professional printing service. Watch ... How to Mail Merge and Print Labels in Microsoft Word - Computer Hope Step one and two In Microsoft Word, on the Office Ribbon, click Mailings, Start Mail Merge, and then labels. In the Label Options window, select the type of paper you want to use. If you plan on printing one page of labels at a time, keep the tray on Manual Feed; otherwise, select Default. How to Create Mail Merge Labels in Word 2003-2019 & Office 365 Click "Start Mail Merge." Select "Step by Step Mail Merge Wizard." Ensure "Change document layout" is selected and click "Next: Select recipients." Choose "Avery US Letter" from the second dropdown list and find the comparable Avery® product number from our cross-reference chart or choose "New Label" to manually enter the label specs.
How to create mailing labels by using mail merge in Word? - ExtendOffice How to create mailing labels by using mail merge in Word? If you want to create labels which include the information about name, company and telephone number for the co-partners, you can quickly do it by using mail merge function in Word. Recommended Productivity Tools for Word
How to Create Mailing Labels in Word from an Excel List Step Two: Set Up Labels in Word Open up a blank Word document. Next, head over to the "Mailings" tab and select "Start Mail Merge." In the drop-down menu that appears, select "Labels." The "Label Options" window will appear. Here, you can select your label brand and product number. Once finished, click "OK."
Video: Create labels with a mail merge in Word Once your mailing addresses are set up in an Excel spreadsheet (see the previous video to learn how), it's a snap to get Word to create mailing labels from them. Create your address labels In Word, click Mailings > Start Mail Merge > Step-by-Step Mail Merge Wizard to start the mail merge wizard.
PDF How to Use Mail Merge to Create Mailing Labels in Word On the Mailings tab, click Start Mail Merge, and then click Step by Step Mail Merge Wizard. This will open a set of directions on the right side of the screen that we will be following. 1. Under Select document type, click Labels, and then click Next: Starting Document. (way at the bottom right of the screen) 2.
How to Mail Merge Labels from Excel to Word (With Easy Steps) - ExcelDemy As a result, the Mail Merge pane will appear on the right side of the Word window. Subsequently, choose Labels from Select document type. Afterward, click Next: Starting document. Consequently, Step 2 of the Mail Merge will emerge. Here, check the circle for Use the current document. But, if that option is inactive, choose Change document layout.
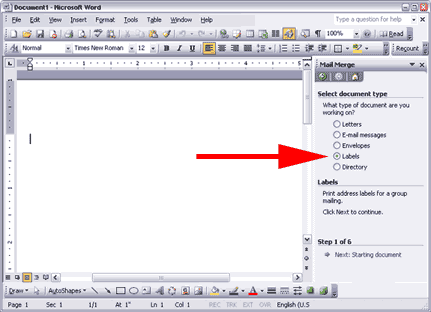
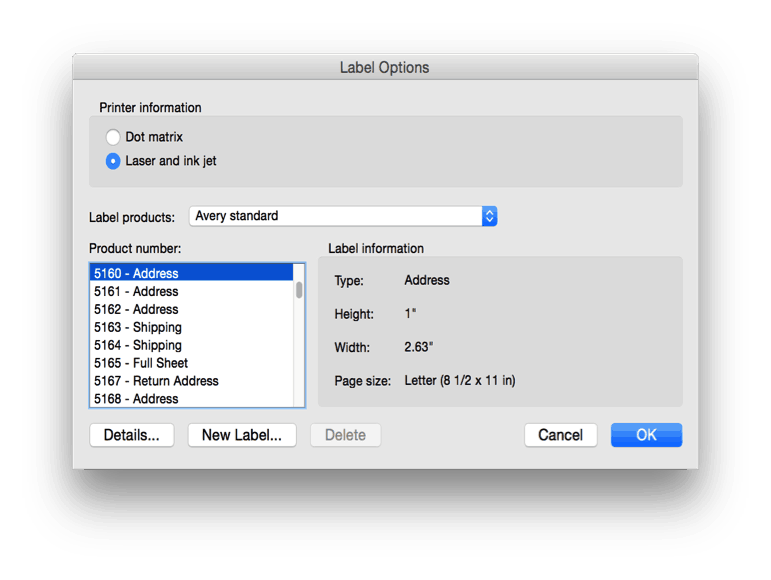




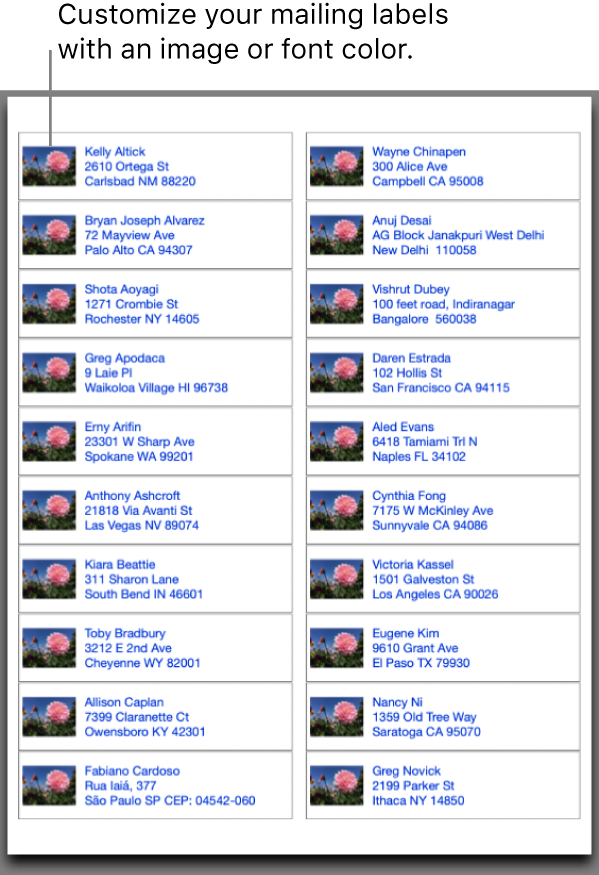


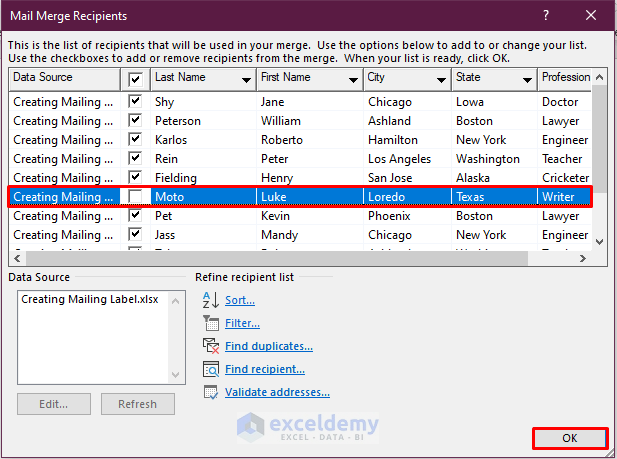





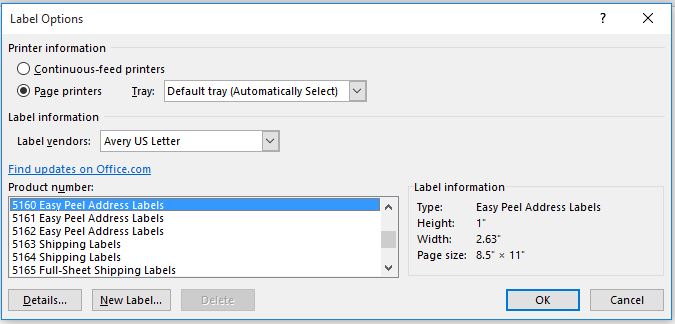

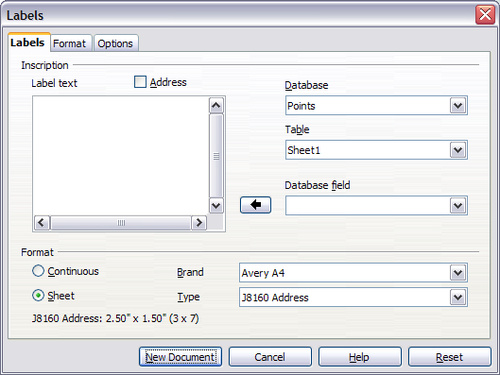




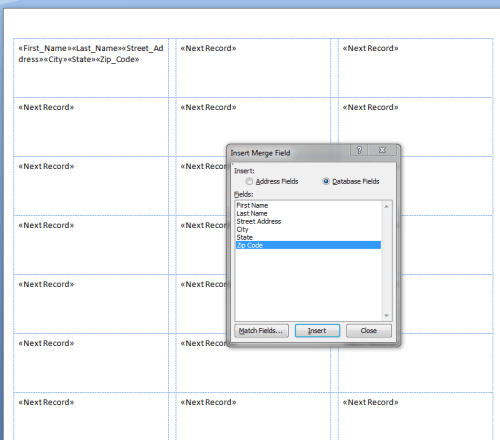
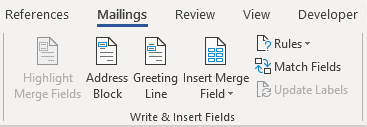
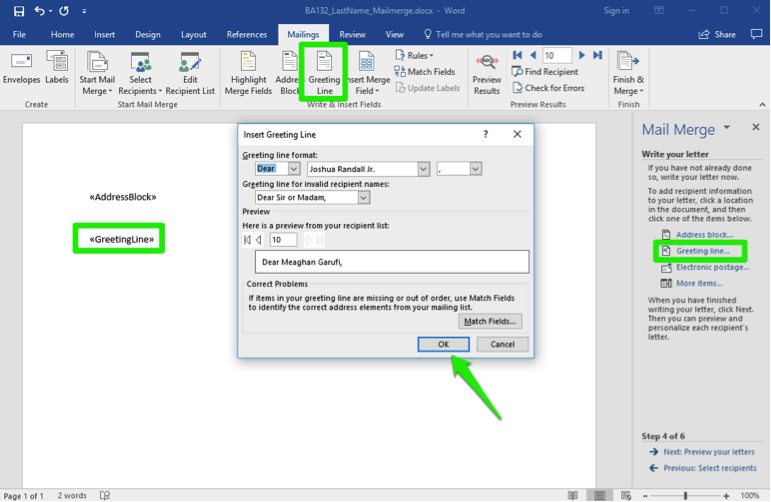

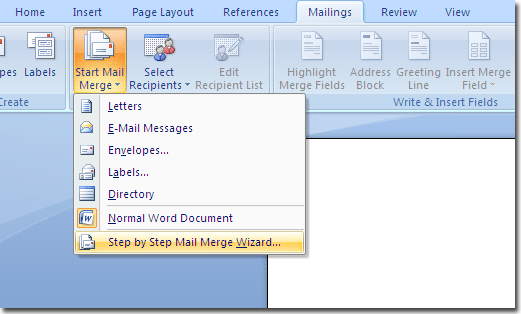




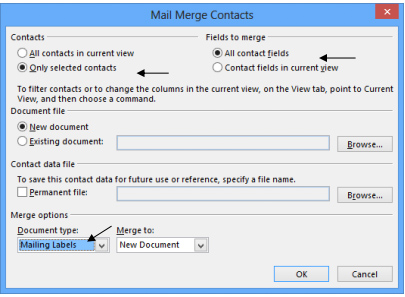
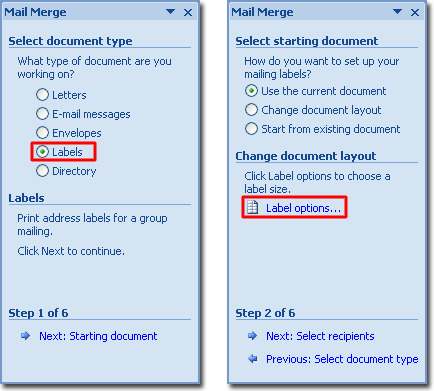
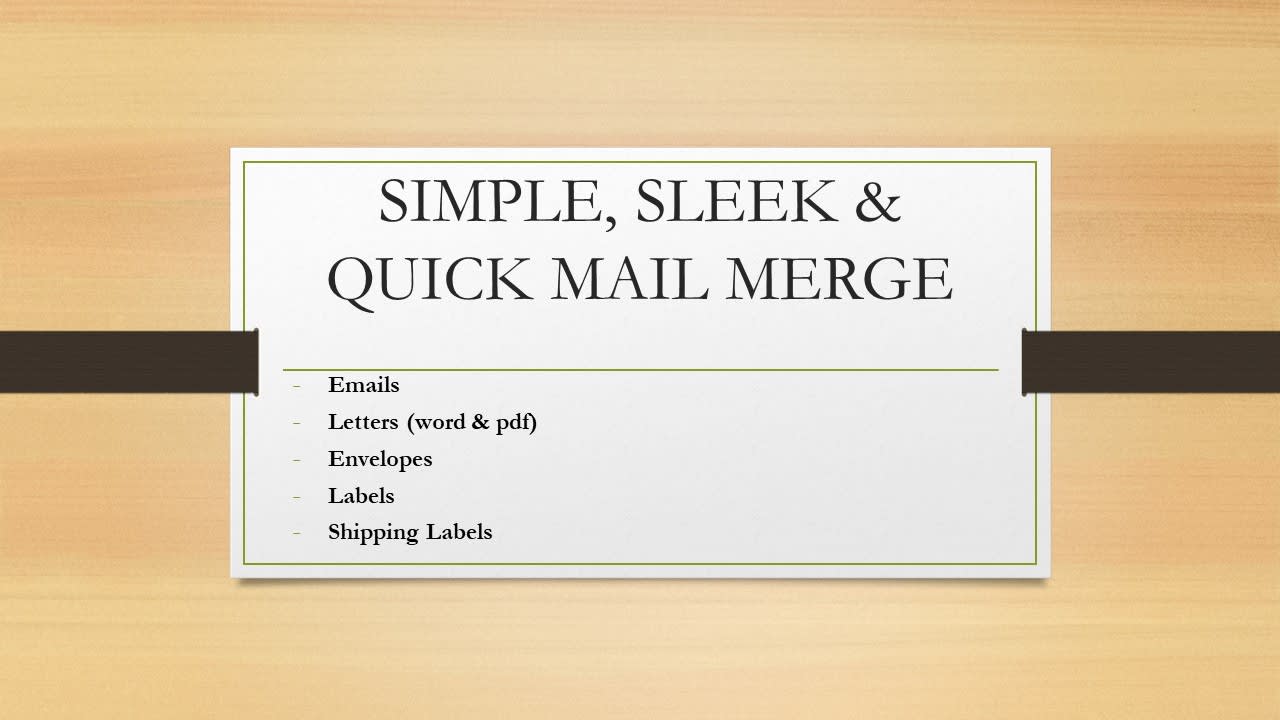
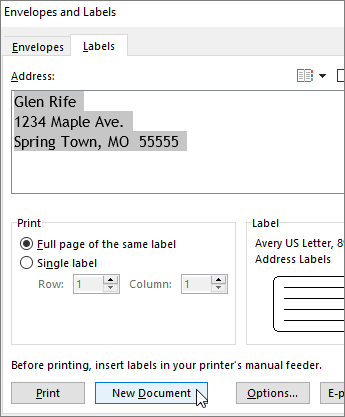
Post a Comment for "39 mailing labels mail merge"