39 how to create and print labels in word
How to Print Avery Labels in Microsoft Word on PC or Mac - wikiHow Step 1, Open a blank Microsoft Word document. Microsoft Word now makes it very easy to create an Avery-compatible label sheet from within the app. If you already have Microsoft Word open, click the File menu, select New, and choose Blank to create one now. If not, open Word and click Blank on the New window.Step 2, Click the Mailings tab. It's at the top of Word.[1] X Trustworthy Source Microsoft Support Technical support and product information from Microsoft. Go to sourceStep 3, Click ... How to Create Labels With Different Addresses in Word Step 1 Open a new document in Word. Video of the Day Step 2 Click the "Mailings" tab and click "Labels" in the Create grouping on the Ribbon. A new window opens. Step 3 Click the "Options" button without typing anything in the Address box. Make your choices for printer type, label vendors and product number. Click "OK." Step 4
4 Best Simple Steps on How to Print Labels from Word Step 1: Open the Microsoft Word document where you want to print labels Step 2: Select the label template in the "Page Layout" tab of the ribbon Step 3: Click on "Print Labels" button and then click on "Print Labels" button again to confirm it. Step 4: Click on "Print Labels" button one more time and wait for your labels to be printed.

How to create and print labels in word
How to Print Labels from Word - Lifewire In Word, go to the Mailings tab. Select Labels > Options. Choose your label brand and product number. Type the information for the address in the Address section. In the Print section, select Full Page of Same Label or Single Label (with row and column specified). Choose Print. This article explains how to print labels from Word. How to Print Labels from Excel - Lifewire Prepare your worksheet, set up labels in Microsoft Word, then connect the worksheet to the labels. Open a blank Word document > go to Mailings > Start Mail Merge > Labels. Choose brand and product number. Add mail merge fields: In Word, go to Mailings > in Write & Insert Fields, go to Address Block and add fields. How to Create and Print a Label in Microsoft Word Through the use of this tutorial, you will be walked through the process of printing labels from Word in a step-by-step manner. In addition to Word 2019, Word 2016, Word 2013, Word 2010, and Word 2007, these instructions are also applicable to Word for Microsoft 365. They are also applicable to the 2016 and 2019 […]
How to create and print labels in word. How To Format Labels in Word (With Steps, Tips and FAQs) 1. Open a blank document and navigate to the "Labels" option. To create a custom label template, start by opening a blank document and then click the "Mailings" tab in the toolbar. The toolbar is the panel that runs along the top of the screen where you can select various document management options. After selecting the "Mailings" tab, click on ... How to Create Mailing Labels in Word from an Excel List Step Two: Set Up Labels in Word Open up a blank Word document. Next, head over to the "Mailings" tab and select "Start Mail Merge." In the drop-down menu that appears, select "Labels." The "Label Options" window will appear. Here, you can select your label brand and product number. Once finished, click "OK." Use mail merge for bulk email, letters, labels, and envelopes Create and print a batch of personalized letters. Email where each recipient's address is the only address on the To line. You'll be sending the email directly from Word. Create and send email messages. Envelopes or Labels where names and addresses come from your data source. Create and print a batch of envelopes for mailing. How to Create and Print Labels in Word — instructions and tips Step one and two. In Microsoft Word, on the Office Ribbon, click Mailings, Start Mail Merge, and then labels. In the Label Options window, select the type of paper you want to use. If you plan on printing one page of labels at a time, keep the tray on Manual Feed; otherwise, select Default.
How to Create Labels in Microsoft Word (with Pictures) - wikiHow Step 1, Obtain the labels you need. Labels come in different sizes and for different purposes, for everything from regular, no. 10 envelopes to legal-sized mailings and CD covers. Get the labels that are best-suited for your project.Step 2, Create a new Microsoft Word document. Double-click the blue app that contains or is shaped like a "W", then double-click Blank Document" in the upper-left part of the opening window.Step 3, Click the Mailings tab. It's at the top of the window. How to create labels in Word - YouTube How to create labels in Word - YouTube 0:00 / 3:58 How to create labels in Word 1,540,817 views Apr 23, 2013 It should be simple, but sometimes finding the way to create a page of... Word Barcode Generator Add-in: how to create, generate, insert, print ... Word Barcode Generator Add-in How to create, generate, make, insert, print barcodes labels in Microsoft word. No font. Free download How to generate, make, display, print linear, 2d barcodes labels in Microsoft word file without using font. Free download. Accurate barcode generation in accordance with the latest barcode specifications How to print address labels from Word - WPS Office 1. Open the document in Word and click on the correspondence tab located on the main interface. 2. In the create section, you must select labels so the envelopes and labels box opens. 3. Go into label options. 4. Choose the brand of the label within the list of providers. Click on accept.
How to make labels in Word | Microsoft Word tutorial - YouTube 161,559 views Aug 13, 2020 Learn how to make labels in Word with this quick and simple tutorial. All the tools and tricks you need to select the right label format, insert and format text and... create and print labels in word 2016 - Microsoft Community • With your Word document open, go to the top of the screen and click on Posts> Labels> Options. (In earlier versions of Word, the Options settings are found in Tools at the top of the page.) • Select Avery US Letter from the drop-down menu next to Label Vendors. Then scroll to find your Avery product number and click OK. How to Print Labels in Word (Text + Video Tutorial) On the Mailings tab, in the Create group, and click Labels . The Envelopes and Labels dialog box will open and take you straight to the Labels tab. Type the address or information you want on the label into the Address box. In the Print section, you can specify if you would like to print a full page of the same label or just a single label. Label Printing: How To Make Custom Labels in Word - enKo Products You'll realize here that printing label templates in MS Word is just so easy! The steps should be very similar for any version of Word. Step 1. Launch Microsoft Word from your computer. On the top navigation bar of Word, click on the Mailings tab, and select Labels. This action will open up a new window. Learn More:
Labels - Office.com Word Purple graphic labels (6 per page) Word Purple shipping labels (10 per page) Word Blue spheres labels (30 per page) Word Blue curve labels (30 per page) Word Tickets (10 per page, works with Avery 5371) Word Return address labels (basic format, 80 per page, works with Avery 5167) Word 2" binder spine inserts (4 per page) Word
How to Create, Customize, & Print Labels in Microsoft Word I. Create Page of Labels with Same Address (Return Address Labels) A. Create and Format the Address Open Word and click Mailings on the menu line. Then click Labels on the ribbon. In the "Print" section of the Labels window (not the Print button at the bottom), choose "full page of the same labels."
How to Create and Print Labels in Word - How-To Geek Open a new Word document, head over to the "Mailings" tab, and then click the "Labels" button. In the Envelopes and Labels window, click the "Options" button at the bottom. In the Label Options window that opens, select an appropriate style from the "Product Number" list. In this example, we'll use the "30 Per Page" option.
How to Create Labels in Word from an Excel Spreadsheet - Online Tech Tips You can print your labels directly from Word. Make sure your printer is connected to your computer when you perform printing: Select the File tab at the top of the Word window. Select Print in the left sidebar. Choose a printer from the Printer menu on the right pane, and then select Print at the top. And you're all set.
How to create and print labels in Microsoft Word Click the Labels button. In the Delivery address field, enter the address you want to use (or whatever else you want the label to say). Click Fonts to change the font that's used in the label. Click Options and select the size of the label. Under Number of labels, select how many labels you want to print. When you're ready, click the Print ...
How To Create Your Own Label Templates In Word - Label Planet This opens a dialogue box called Envelopes and Labels. To create a template: Step 1: Click on Options; this opens a dialogue box called Label Options. Step 2: Click on New Label; this opens a dialogue box called Label Details. Step 3: Enter your required measurements.
How to mail merge and print labels in Microsoft Word - Computer Hope Step one and two. In Microsoft Word, on the Office Ribbon, click Mailings, Start Mail Merge, and then labels. In the Label Options window, select the type of paper you want to use. If you plan on printing one page of labels at a time, keep the tray on Manual Feed; otherwise, select Default. In the Label vendors drop-down list, select the type ...
Create and print labels - support.microsoft.com Create and print a page of identical labels Go to Mailings > Labels. Select Options and choose a label vendor and product to use. Select OK. If you don't see your product number, select New... Type an address or other information in the Address box (text only). To use an address from your contacts ...
How do I create a printable mailing list? - help.claimwizard.com In Microsoft Word, create a new document and click on the "Mailings" tab. On the toolbar/ribbon bar, click on "Start Mail Merge" and select the "Labels…" option. The Label Options dialog will appear. Select the label sheet that you want to use and click OK. On the toolbar/ribbon bar, click on "Select Recipients" and select the ...
How to Create and Print Labels in Word Using Mail Merge and Excel ... Create a new blank Word document. Click the Mailings tab in the Ribbon and then click Start Mail Merge in the Start Mail Merge group. From the drop-down menu, select Labels. A dialog box appears. Select the product type and then the label code (which is printed on the label packaging).
How to Create and Print a Label in Microsoft Word Through the use of this tutorial, you will be walked through the process of printing labels from Word in a step-by-step manner. In addition to Word 2019, Word 2016, Word 2013, Word 2010, and Word 2007, these instructions are also applicable to Word for Microsoft 365. They are also applicable to the 2016 and 2019 […]
How to Print Labels from Excel - Lifewire Prepare your worksheet, set up labels in Microsoft Word, then connect the worksheet to the labels. Open a blank Word document > go to Mailings > Start Mail Merge > Labels. Choose brand and product number. Add mail merge fields: In Word, go to Mailings > in Write & Insert Fields, go to Address Block and add fields.
How to Print Labels from Word - Lifewire In Word, go to the Mailings tab. Select Labels > Options. Choose your label brand and product number. Type the information for the address in the Address section. In the Print section, select Full Page of Same Label or Single Label (with row and column specified). Choose Print. This article explains how to print labels from Word.
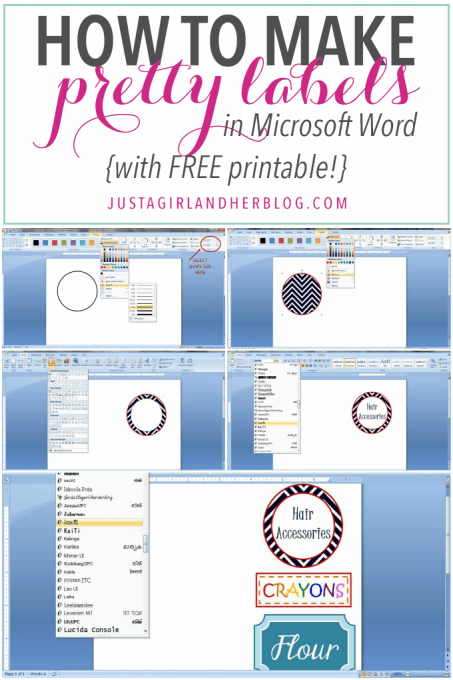
:max_bytes(150000):strip_icc()/005-how-to-print-labels-from-word-087bc257915b4115867ec261a1ff3f49.jpg)
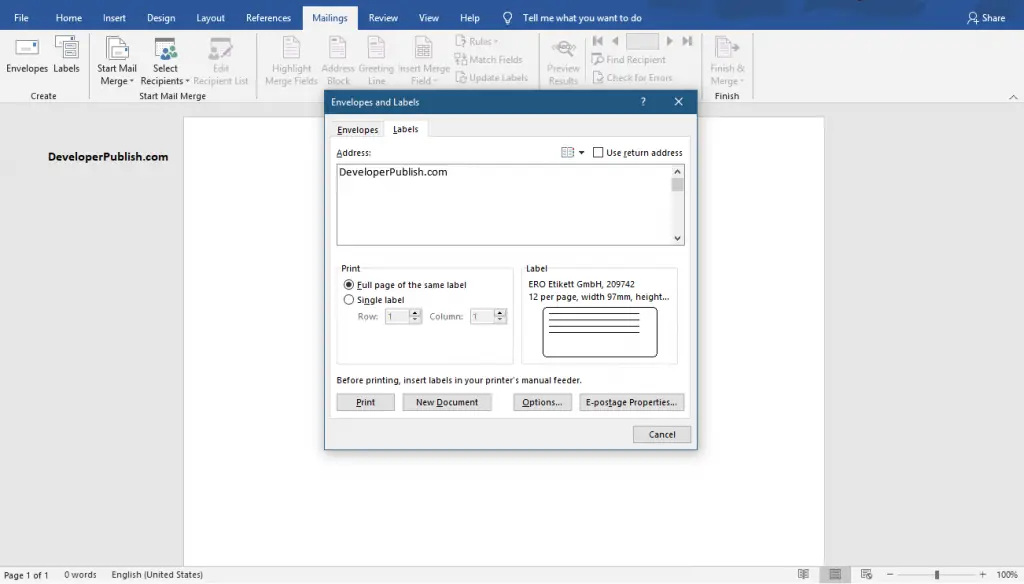

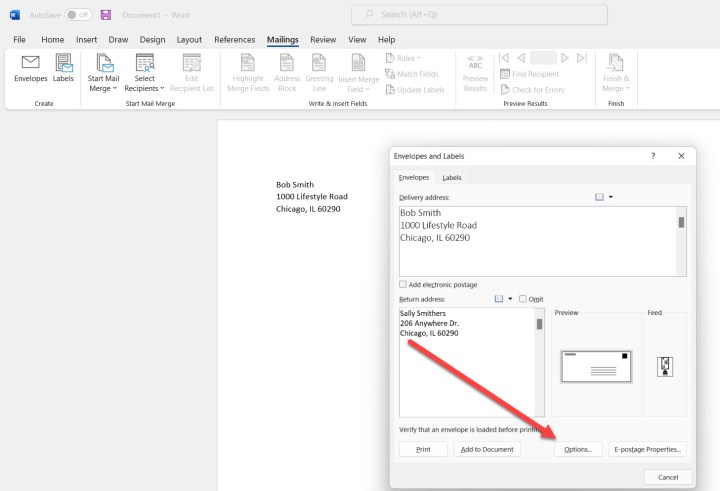

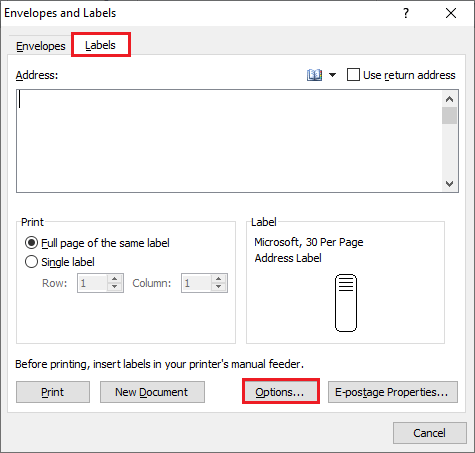
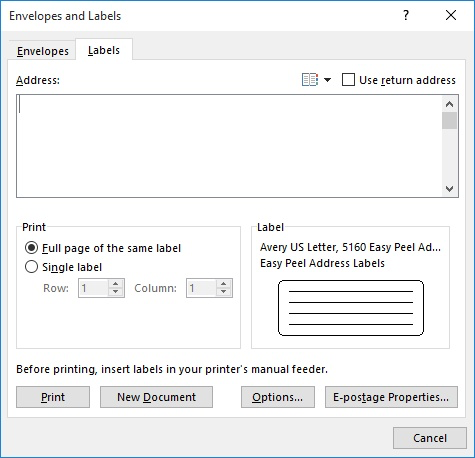



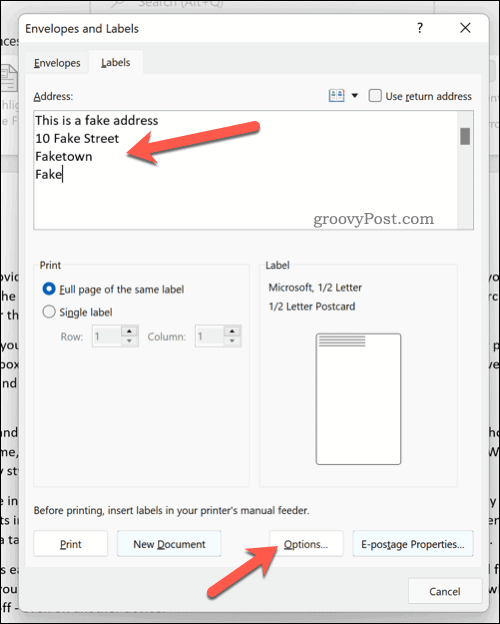



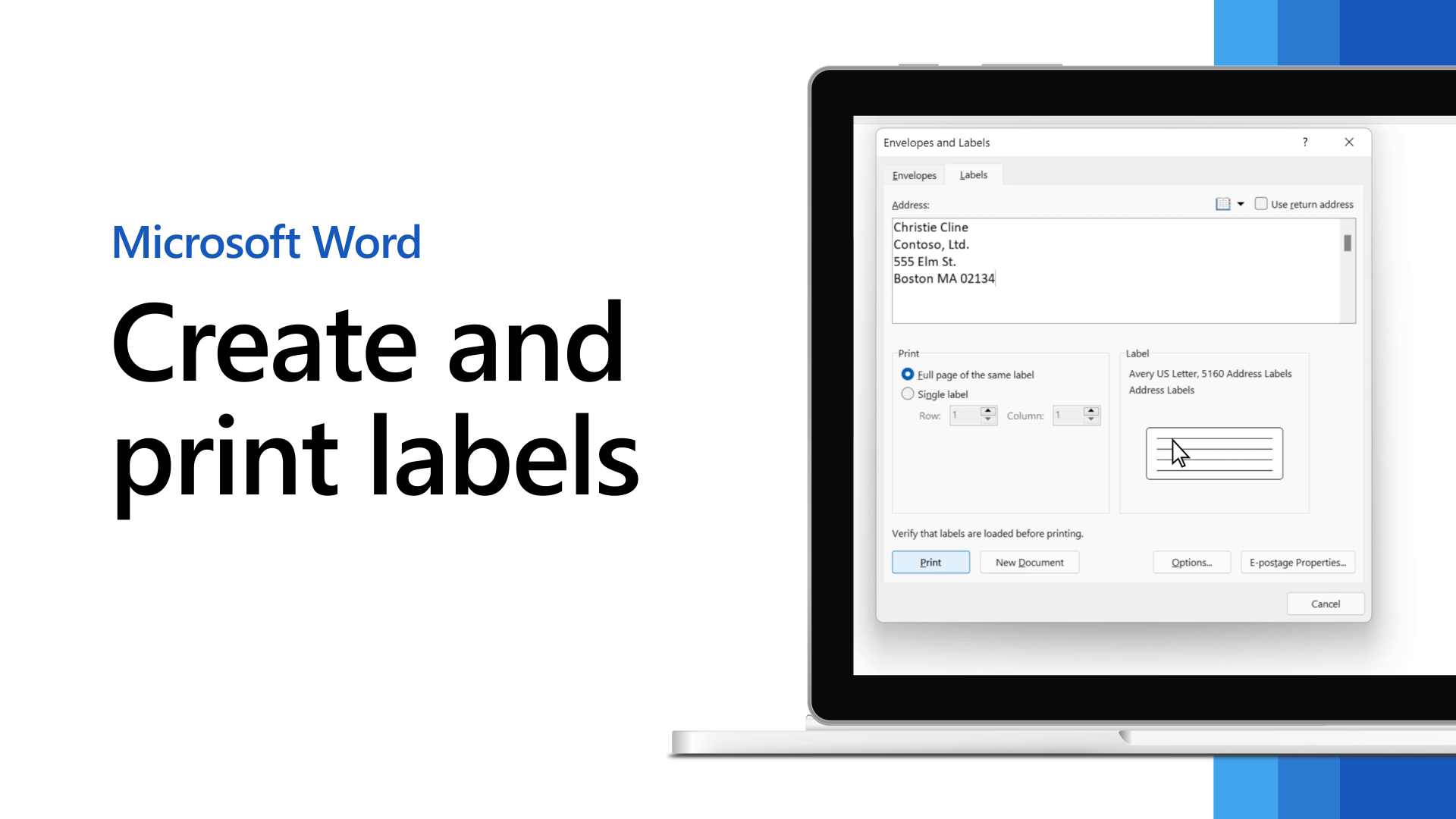
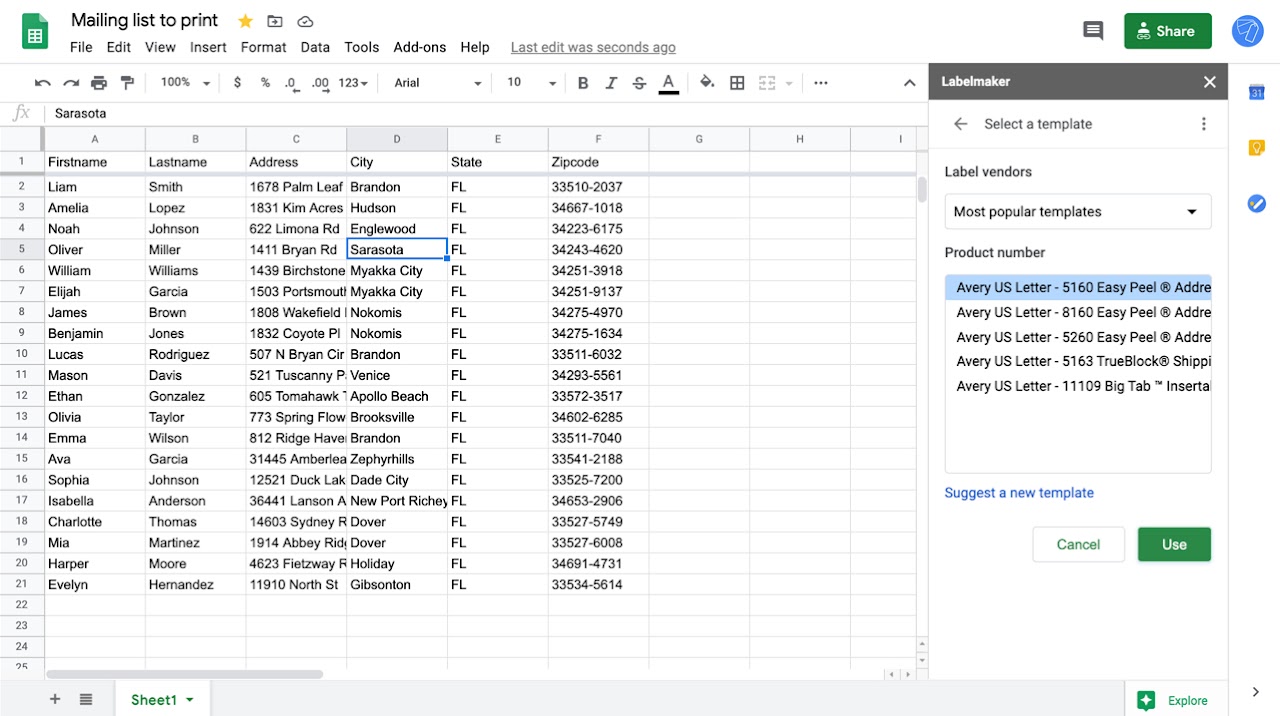
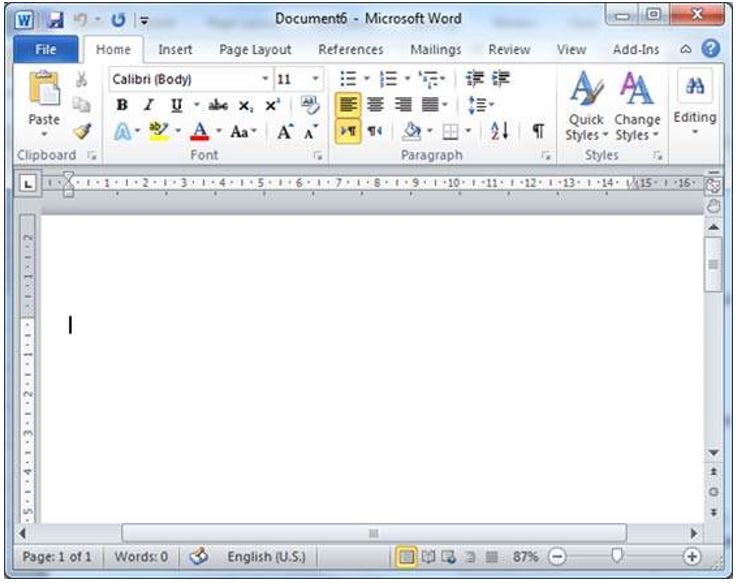
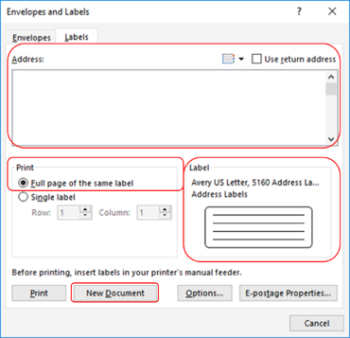

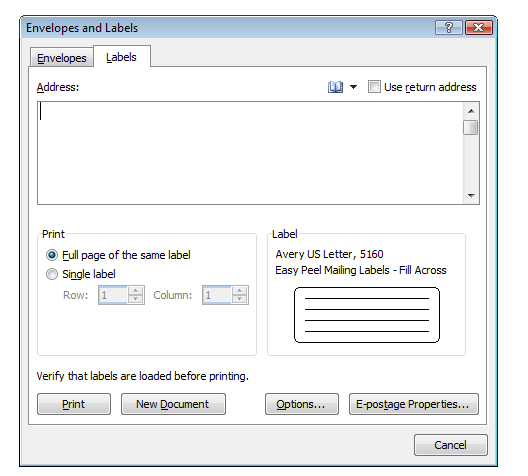




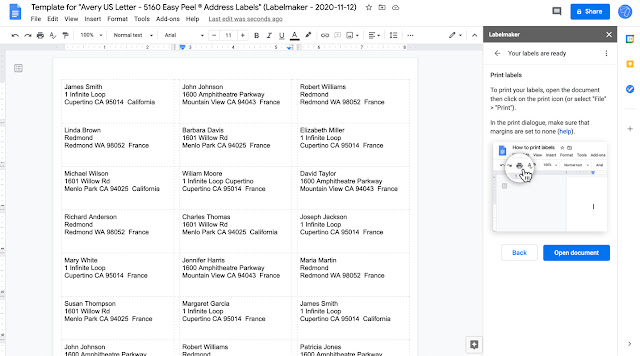



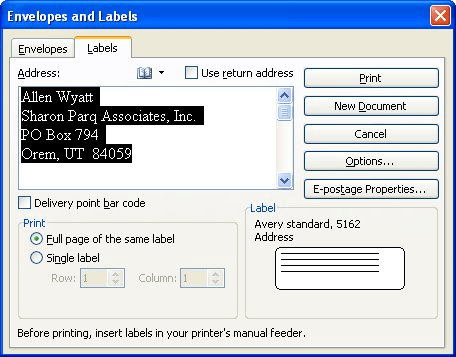
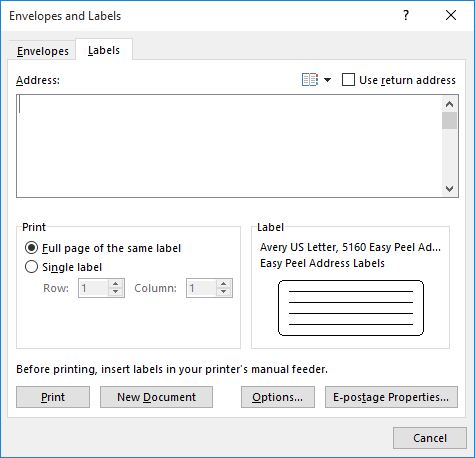


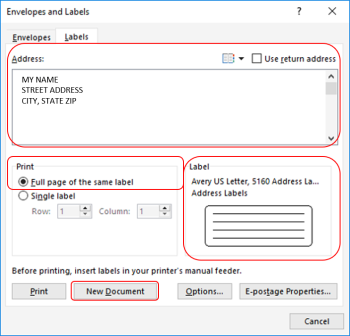
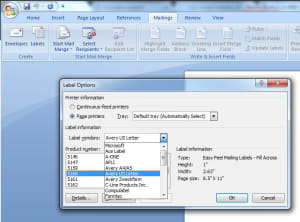
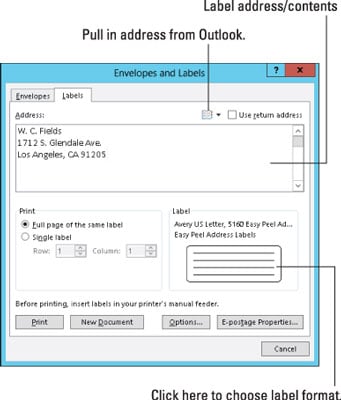
Post a Comment for "39 how to create and print labels in word"